close
Vimeo影音-申請及上傳篇
今天來介紹一個高畫質影音的網站-Vimeo,這個影音網站可提供高畫質影片,支援720P HD(H.264編碼/立體聲/1280*720高解析度)的影片上傳,同時可以上傳的檔案格式也很多,建議大家將值得珍藏又需要清楚顯示的影片,上傳到Vimeo,但同樣不要做違法的分享!
支援上傳格式:
ASF、ASX、AVI、DIVX、DV、DVX、M4V、MOV、MP4、MPEG、MPG、QT、WMV、3G2、3GP、3IVX、3VX等影音格式,並依上傳作者的設定,可以下載原始影片(非轉碼過的檔案,是原始檔)
支援解析度:
640x480(一般)或1280x720(高清晰度) ,如果是1440x1080的影片將不被接受,必須自行壓縮到1280x720
網站限制:
1.非付費會員,每一週,每一個帳號只能上傳500MB的影音檔,每週會重新歸零,但影片不會被刪除!
2.非付費會員,單檔上傳最大也是500MB,超過將無法上傳
3.不可上傳有版權的影片,如電影、電視節目、音樂影片及限制級影片,只能自製影片或原創作品。
因為高畫質影音必須有較大的頻寬來互相支援,所以在觀看影片時,同樣會有停格不順暢的情況,不過畫質好至少不傷眼睛,耐心一點的話,仍然可以得到較好的影音享受喔!
如果想要上傳自己的作品或下載,需要從申請會員開始,進入官網首頁 http://www.vimeo.com/
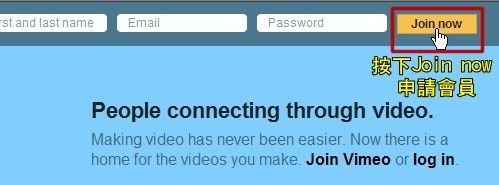
進入首頁後,點入右上角的「Join now」開始申請會員
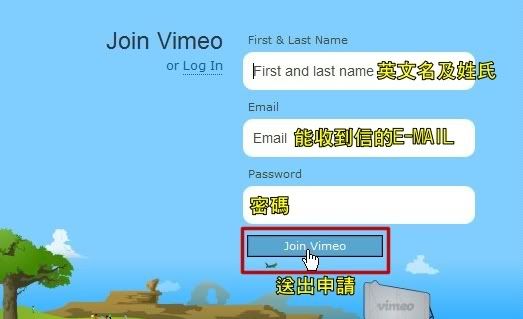
只需要輸入三項資料,英文名或英文名+姓,最好是輸入英文字,E-MAIL必須是可以收到郵件的信箱,因為申請後還要通過信件驗証,同時EMAIL也是你的登入帳戶,所以請勞記,最後輸入密碼後就可以送出申請
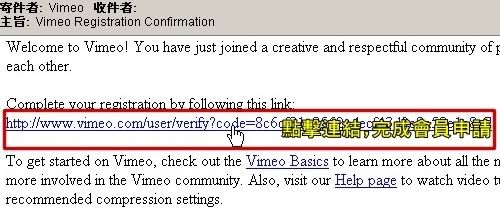
送出後,先去查看你所寫的EMAIL信箱,速度快的信箱可以馬上收到,再點擊信件中的連結就可以完成申請的動作,收信慢的信箱,請再耐心等候!
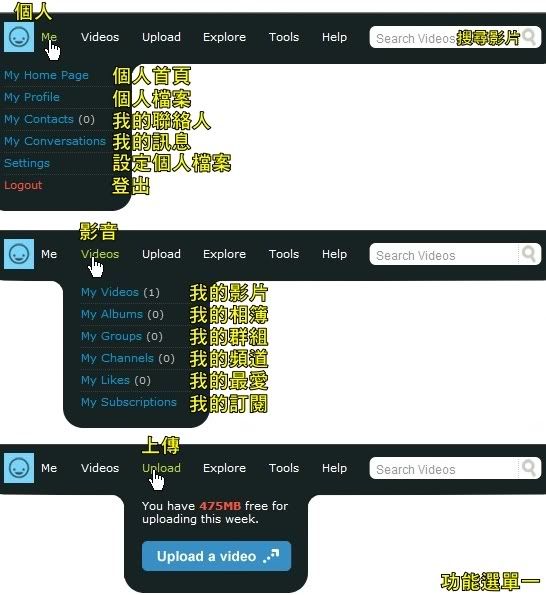
會員申請完,會自動登入,你可以看到右方上方會出現一連串的功能列,這裡我把功能列中譯一下,應該會很好理解及操作!
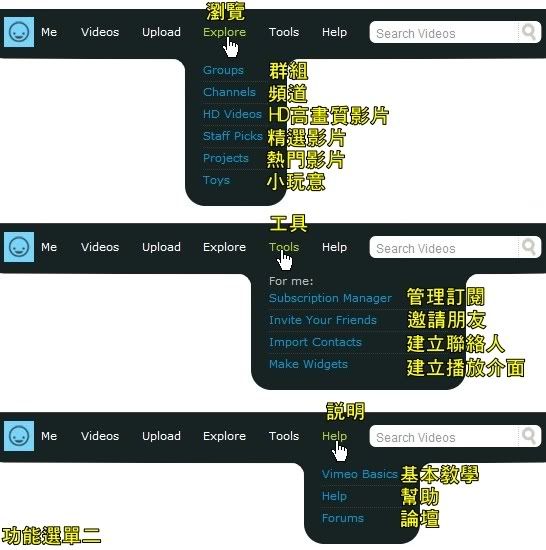
Vimeo的介面還蠻人性化的,而且在說明及幫助的部份,官網服務很優,幾乎是有問必答!

再來,我們來試著上傳一個影音檔,你可以在登入頁或是上方功能列中找到「Upload a video」點進去
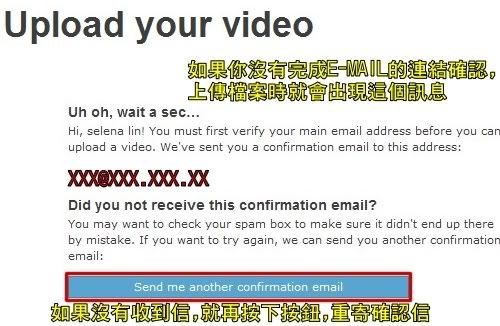
如果你點入上傳後,是看到這個畫面,表示你沒有完成會員的認証動作,要去檢查一下信件是不是被當成垃圾信或是沒收到確認信。
如果沒收到信的人,可以在這裡,按下「Send me another confirmation email」來重寄確認信
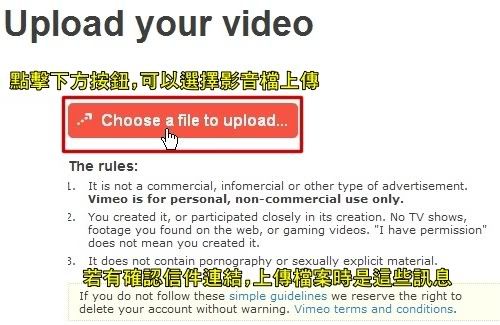
正常的上傳畫面會像上圖一樣,有提示你可以上傳的檔案格式,按下「Choose a file to upload..」可以開啟檔案視窗去選擇檔案!
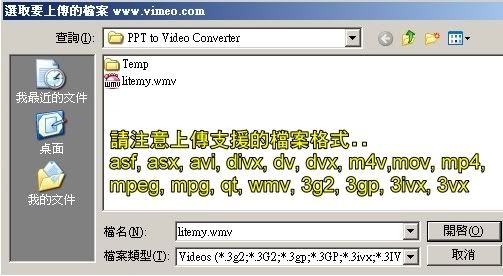
選擇影音檔時,請注意可以上傳的檔案格式,不支援的格式,你會看不到喔!
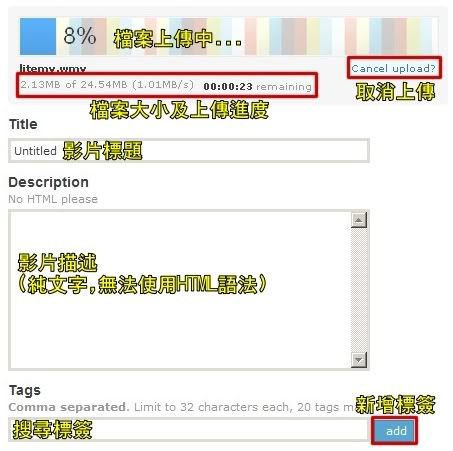
選好檔案後,會馬上開始上傳,如要取消上傳,可以按下「Cancel upload?」
在上傳的同時,你可以去編碼影音資料,例如影片標題、描述等,描述不支援HTML語法(只能純文字)
搜尋標簽Tags的部份,可以輸入與這個影音相符的關鍵字,每一個關鍵字最長32個英文字元,最多20個關鍵字,每一個關鍵字可以用「,」隔開!
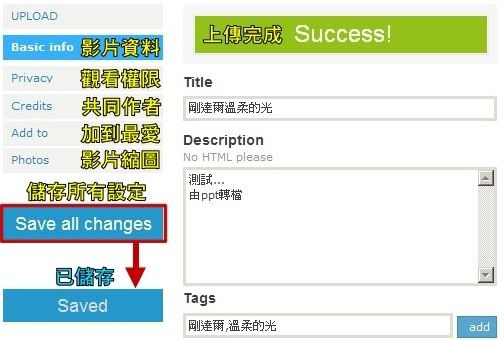
如果影片已經上傳完成後,會出現大大的「Success!」文字,你可以再去修改其他的影片資料,最後再按下「Save all changes」一起儲存資料!
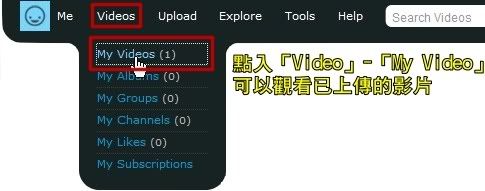
上傳檔案後,你可以在功能例「Videos」-「My Videos」查看目前已上傳的影音列表
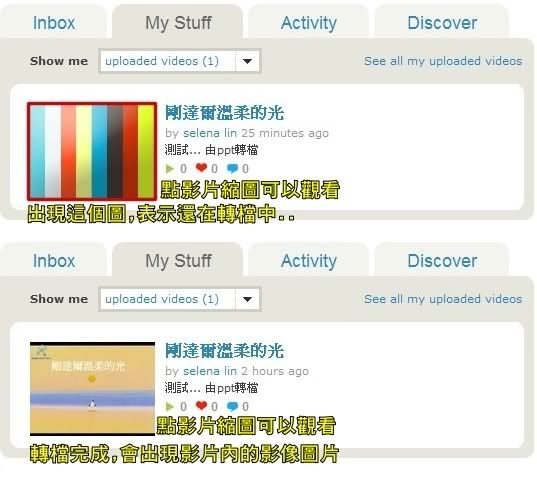
剛上傳的影音檔,必須要經過Vimeo的轉檔,所以如果看到上傳的條紋圖示,表示這個檔在轉檔中或是尚未完成影片編輯的狀態,編碼完成且可播放的影片會像上圖中下方的圖示!
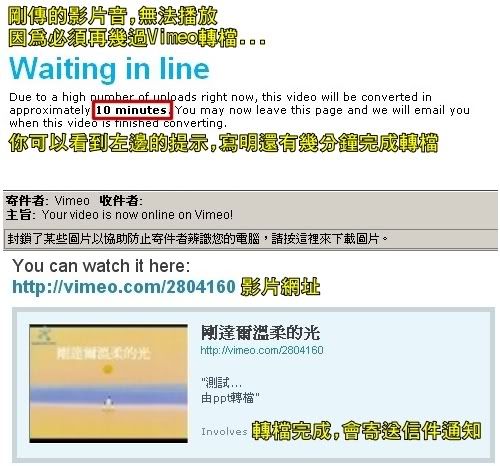
尚未完成轉檔的影片,如果點圖片進入播放,會看到上圖的訊息,將會顯示還有幾分鐘才會完成轉檔,依你上傳的檔案大小不同,所需要的轉檔時間也不相同,這時也用太急噪,因為轉檔完成後會發通知信給你,到時候再去查看影片就可以了
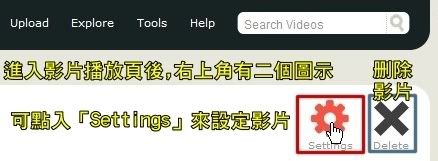
影片若轉檔完成,可以點入影片圖示進入播放頁,這裡有影片右上角會有如上圖的二個按鈕,可用來編輯影片內容或刪除影片
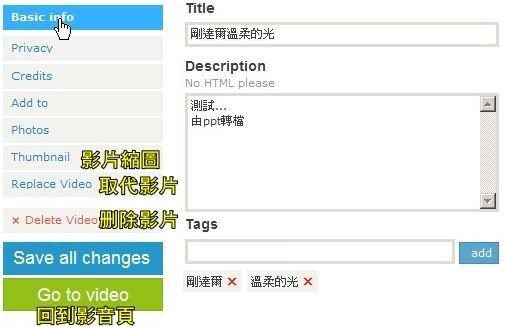
設定的介面跟上傳時差不多,這裡會多了三個項目「影片縮圖、取代影片、刪除影片」,以下再針對每一個設定項目說明,這一個是「Basic info」應該不用再說明了吧!

「Privacy」的部份是設定觀看、下載、回應的權限,也可以隱藏影片,隱藏影片時只有共同作者才能看到影片!

「Credits」是設定這個影片的共同作者,被設定的其他帳號可以管理少部份的影片資訊,加入的方法如上圖的操作,先輸入一個id後,再按下搜尋「Search all of Vimeo」,如果有找到會顯示帳戶名稱,按一下帳戶可以加入共同作者列!
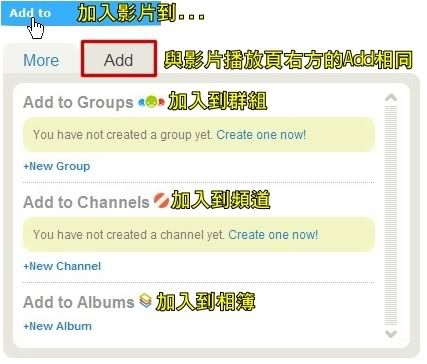
「Add to」可以提供觀看者將影片加入「群組、頻道、相簿」
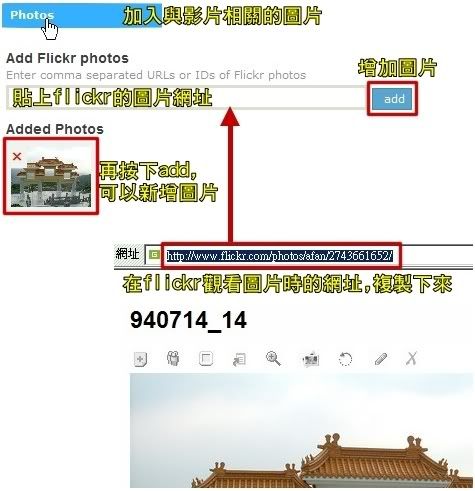
「Photos」可以幫影片加入額外的圖片,目前只提供flickr相簿的圖片,在你觀看flickr圖片時,將圖片頁的網址填入Vimeo再按下「add」,即可新增圖片
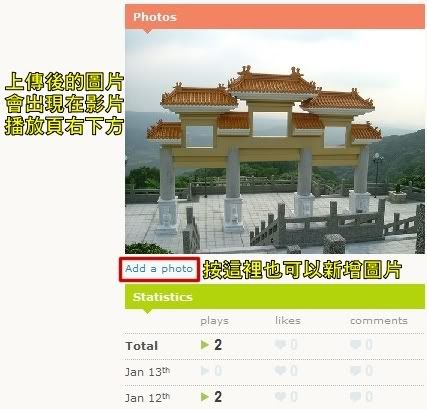
所加入的「Photos」會出現影片播放頁的右邊欄位,圖片最好選擇與該影片相關的照片
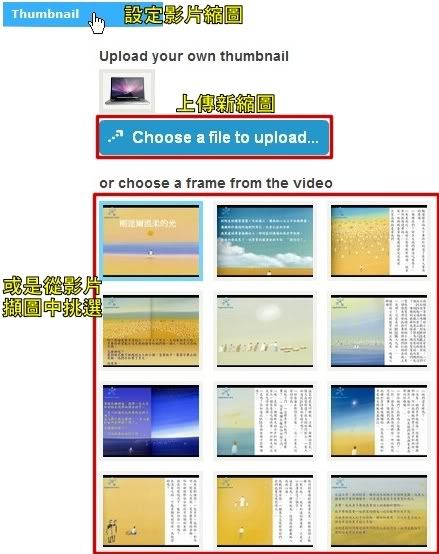
「Thumbnail」設定影片列表時的縮圖,可以上傳一張新縮圖,或是由影片擷圖中選擇一張
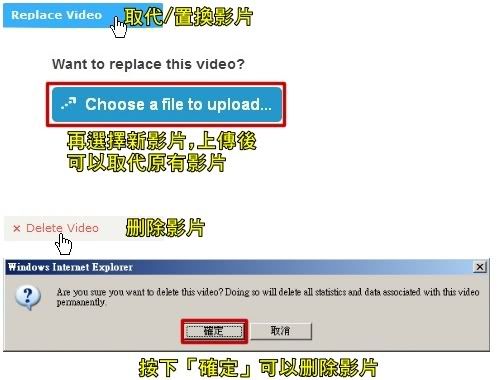
「Replace Video」取代或置換原來的影片,意思就是已經上傳的影片可以不刪除,再上傳新檔去置換
「Delete Video」刪除影片,操作時請小心處理,避免刪錯檔了!
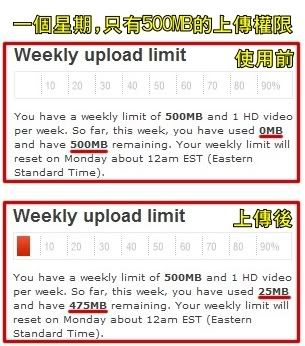
免費會員一星期只有500MB的上傳空間可以使用,在上傳時可以在右方看到上傳的使用空間提示
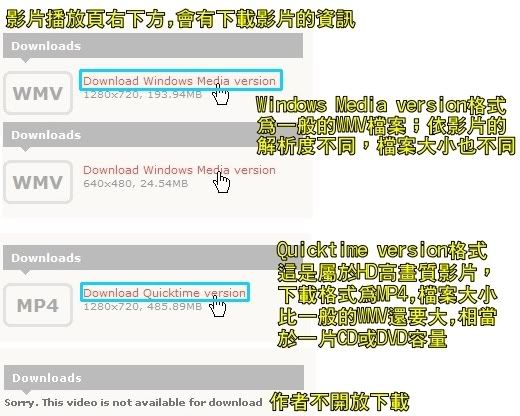
影片播放頁右下方會顯示這個影片是否能下載原始檔案,依解析度不同有二種檔案格式(WMV及MP4)
解析度較高、影片長度長的影片,檔案大小也比較大些喔!
支援上傳格式:
ASF、ASX、AVI、DIVX、DV、DVX、M4V、MOV、MP4、MPEG、MPG、QT、WMV、3G2、3GP、3IVX、3VX等影音格式,並依上傳作者的設定,可以下載原始影片(非轉碼過的檔案,是原始檔)
支援解析度:
640x480(一般)或1280x720(高清晰度) ,如果是1440x1080的影片將不被接受,必須自行壓縮到1280x720
網站限制:
1.非付費會員,每一週,每一個帳號只能上傳500MB的影音檔,每週會重新歸零,但影片不會被刪除!
2.非付費會員,單檔上傳最大也是500MB,超過將無法上傳
3.不可上傳有版權的影片,如電影、電視節目、音樂影片及限制級影片,只能自製影片或原創作品。
因為高畫質影音必須有較大的頻寬來互相支援,所以在觀看影片時,同樣會有停格不順暢的情況,不過畫質好至少不傷眼睛,耐心一點的話,仍然可以得到較好的影音享受喔!
如果想要上傳自己的作品或下載,需要從申請會員開始,進入官網首頁 http://www.vimeo.com/
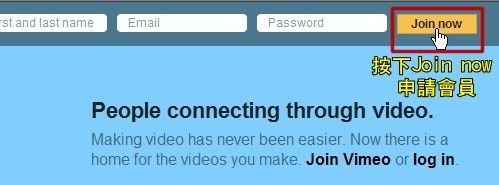
進入首頁後,點入右上角的「Join now」開始申請會員
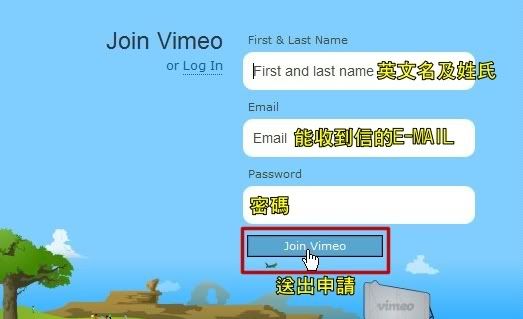
只需要輸入三項資料,英文名或英文名+姓,最好是輸入英文字,E-MAIL必須是可以收到郵件的信箱,因為申請後還要通過信件驗証,同時EMAIL也是你的登入帳戶,所以請勞記,最後輸入密碼後就可以送出申請
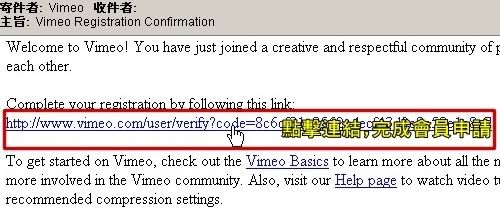
送出後,先去查看你所寫的EMAIL信箱,速度快的信箱可以馬上收到,再點擊信件中的連結就可以完成申請的動作,收信慢的信箱,請再耐心等候!
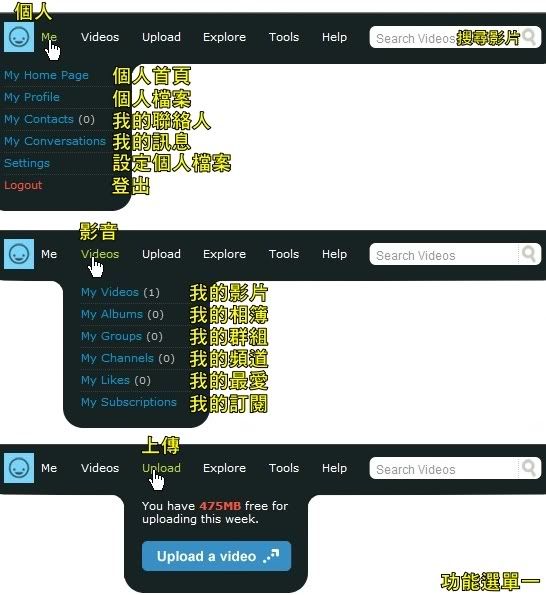
會員申請完,會自動登入,你可以看到右方上方會出現一連串的功能列,這裡我把功能列中譯一下,應該會很好理解及操作!
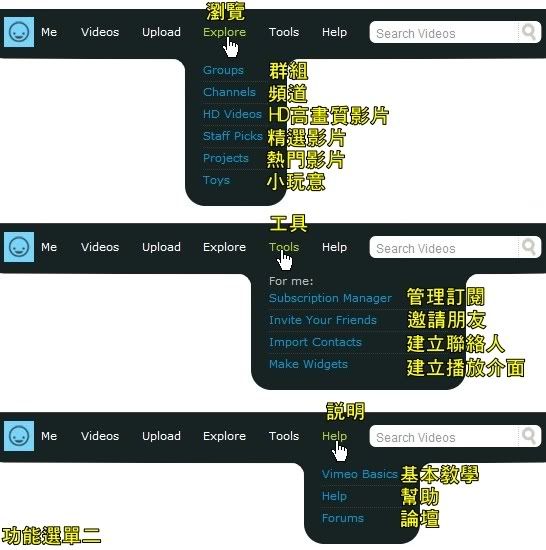
Vimeo的介面還蠻人性化的,而且在說明及幫助的部份,官網服務很優,幾乎是有問必答!

再來,我們來試著上傳一個影音檔,你可以在登入頁或是上方功能列中找到「Upload a video」點進去
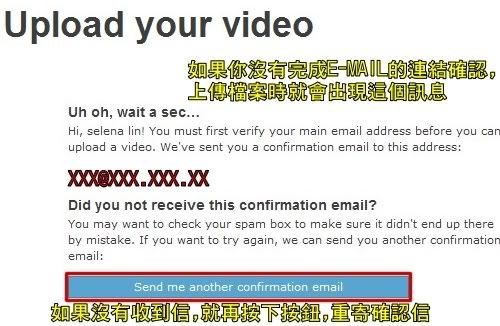
如果你點入上傳後,是看到這個畫面,表示你沒有完成會員的認証動作,要去檢查一下信件是不是被當成垃圾信或是沒收到確認信。
如果沒收到信的人,可以在這裡,按下「Send me another confirmation email」來重寄確認信
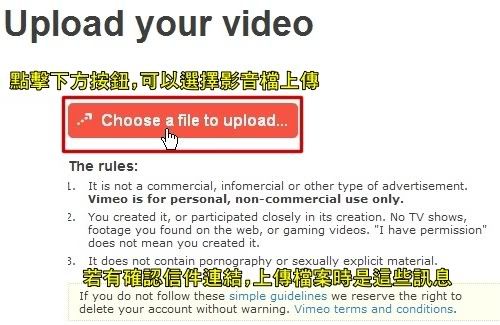
正常的上傳畫面會像上圖一樣,有提示你可以上傳的檔案格式,按下「Choose a file to upload..」可以開啟檔案視窗去選擇檔案!
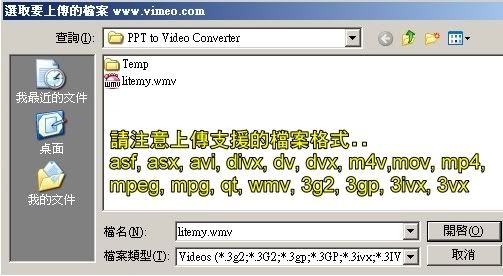
選擇影音檔時,請注意可以上傳的檔案格式,不支援的格式,你會看不到喔!
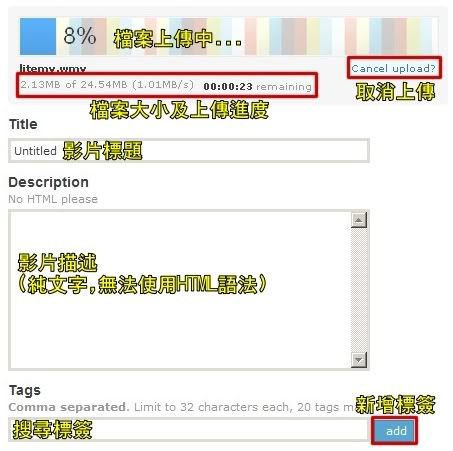
選好檔案後,會馬上開始上傳,如要取消上傳,可以按下「Cancel upload?」
在上傳的同時,你可以去編碼影音資料,例如影片標題、描述等,描述不支援HTML語法(只能純文字)
搜尋標簽Tags的部份,可以輸入與這個影音相符的關鍵字,每一個關鍵字最長32個英文字元,最多20個關鍵字,每一個關鍵字可以用「,」隔開!
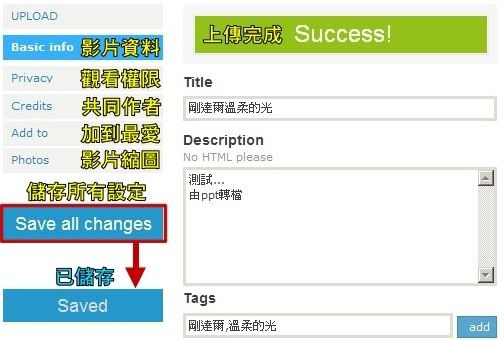
如果影片已經上傳完成後,會出現大大的「Success!」文字,你可以再去修改其他的影片資料,最後再按下「Save all changes」一起儲存資料!
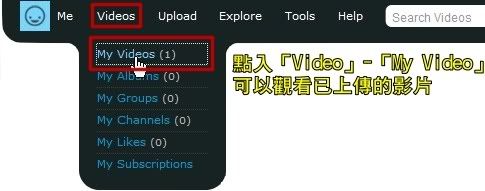
上傳檔案後,你可以在功能例「Videos」-「My Videos」查看目前已上傳的影音列表
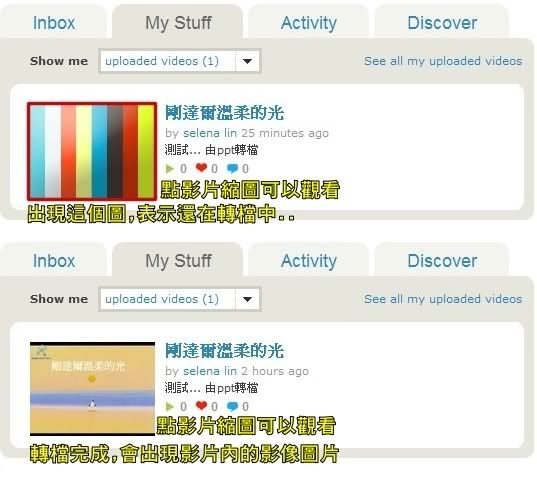
剛上傳的影音檔,必須要經過Vimeo的轉檔,所以如果看到上傳的條紋圖示,表示這個檔在轉檔中或是尚未完成影片編輯的狀態,編碼完成且可播放的影片會像上圖中下方的圖示!
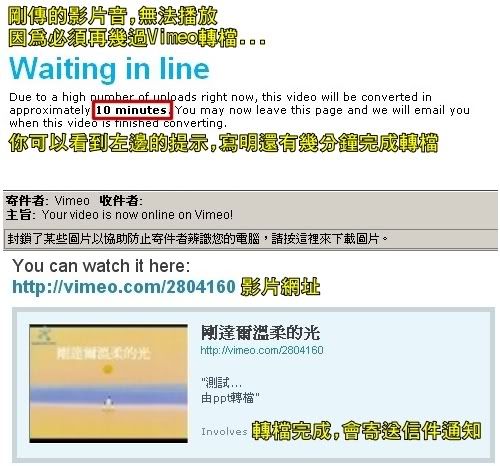
尚未完成轉檔的影片,如果點圖片進入播放,會看到上圖的訊息,將會顯示還有幾分鐘才會完成轉檔,依你上傳的檔案大小不同,所需要的轉檔時間也不相同,這時也用太急噪,因為轉檔完成後會發通知信給你,到時候再去查看影片就可以了
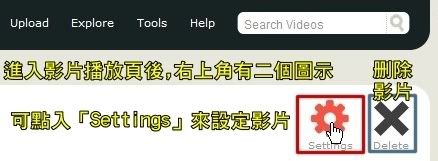
影片若轉檔完成,可以點入影片圖示進入播放頁,這裡有影片右上角會有如上圖的二個按鈕,可用來編輯影片內容或刪除影片
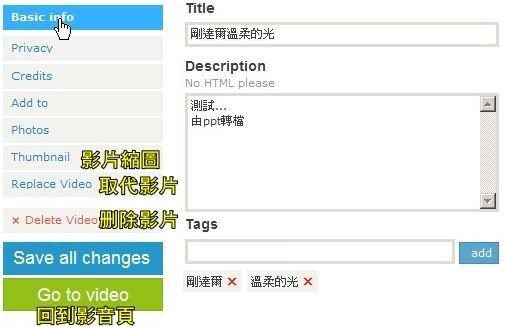
設定的介面跟上傳時差不多,這裡會多了三個項目「影片縮圖、取代影片、刪除影片」,以下再針對每一個設定項目說明,這一個是「Basic info」應該不用再說明了吧!

「Privacy」的部份是設定觀看、下載、回應的權限,也可以隱藏影片,隱藏影片時只有共同作者才能看到影片!

「Credits」是設定這個影片的共同作者,被設定的其他帳號可以管理少部份的影片資訊,加入的方法如上圖的操作,先輸入一個id後,再按下搜尋「Search all of Vimeo」,如果有找到會顯示帳戶名稱,按一下帳戶可以加入共同作者列!
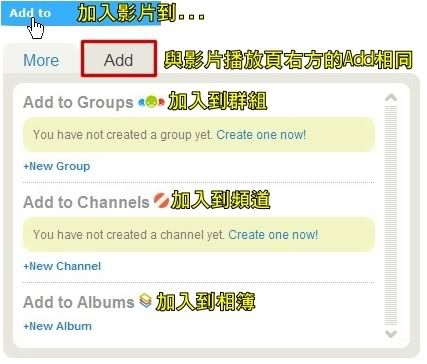
「Add to」可以提供觀看者將影片加入「群組、頻道、相簿」
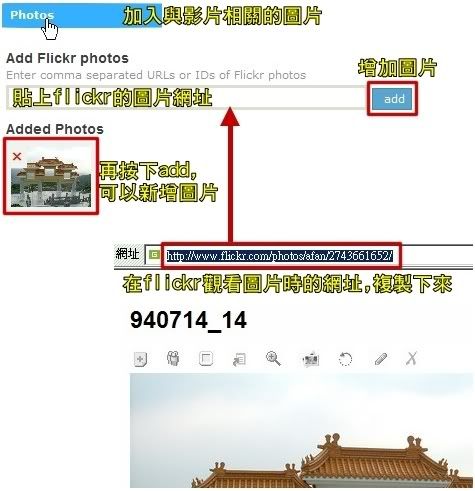
「Photos」可以幫影片加入額外的圖片,目前只提供flickr相簿的圖片,在你觀看flickr圖片時,將圖片頁的網址填入Vimeo再按下「add」,即可新增圖片
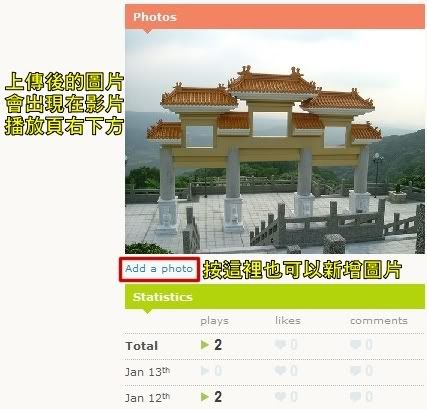
所加入的「Photos」會出現影片播放頁的右邊欄位,圖片最好選擇與該影片相關的照片
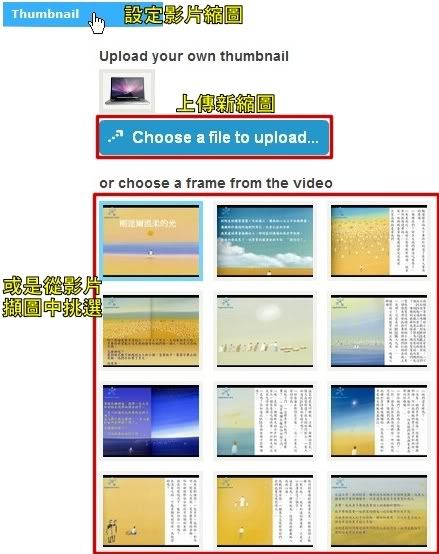
「Thumbnail」設定影片列表時的縮圖,可以上傳一張新縮圖,或是由影片擷圖中選擇一張
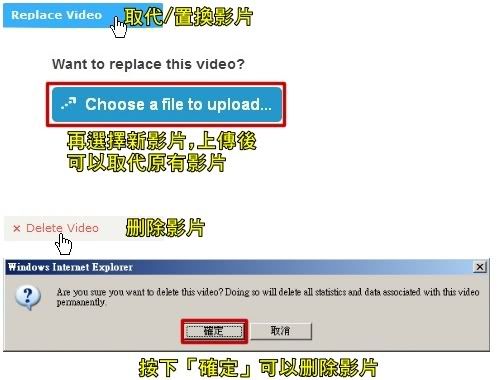
「Replace Video」取代或置換原來的影片,意思就是已經上傳的影片可以不刪除,再上傳新檔去置換
「Delete Video」刪除影片,操作時請小心處理,避免刪錯檔了!
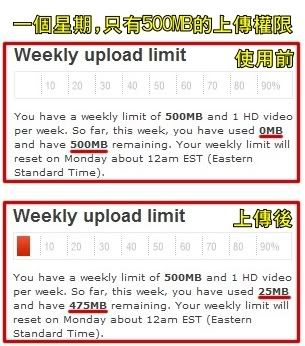
免費會員一星期只有500MB的上傳空間可以使用,在上傳時可以在右方看到上傳的使用空間提示
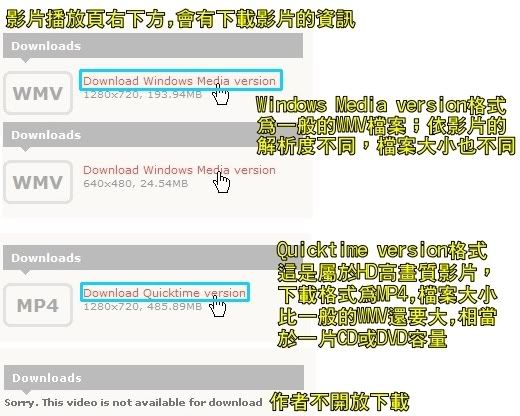
影片播放頁右下方會顯示這個影片是否能下載原始檔案,依解析度不同有二種檔案格式(WMV及MP4)
解析度較高、影片長度長的影片,檔案大小也比較大些喔!
Vimeo影音-個人資料設定篇
這一篇來介紹Vimeo的個人資料設定,你可以設定你的大頭貼、個人網址名稱、信件通知及一些關於個人資料的項目!
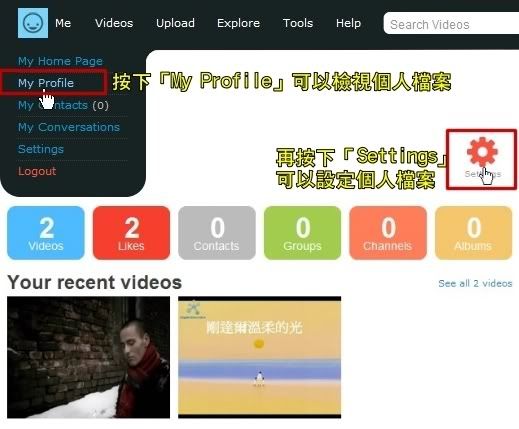
進入「Me」-「My Profile」,可以看到上述的畫面,會列出你目前的Vimeo的統計資料及影片,在這裡按下「Settings」可以進去設定你的個人資料。
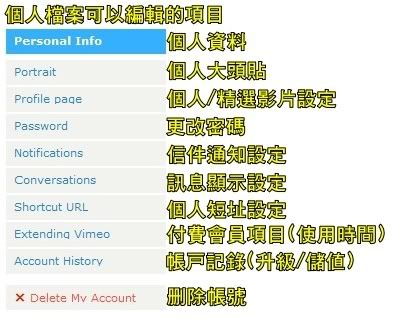
進入個人資料設定後,會看到左邊的這些項目,除了要付費的項目外,其他都可以自行操作!
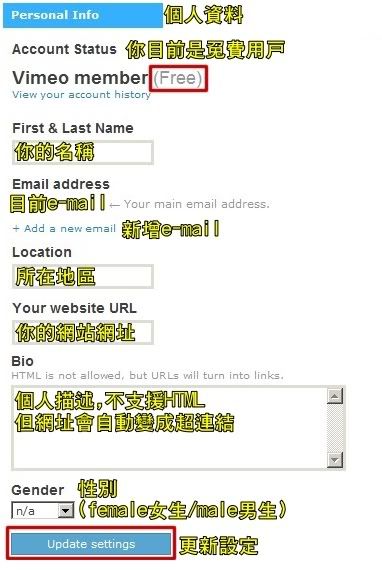
「Personal Info 」你可以在這裡把你的個人資料填寫完整,輸入完再按下「 Updae Settings」就可以儲存,當然這個項目也可以略過不管他!
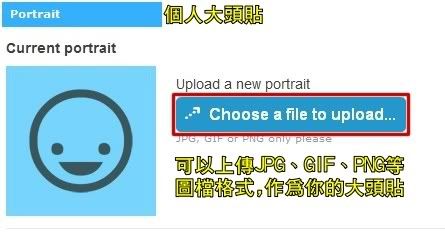
「Portrait」可以設定個人的大頭貼,需要注意可以上傳的圖檔格式為「JPG、GIF、PNG」這三種,設定的大頭貼,可以顯示在Vimeo個人頁,也會在影片上方顯示!
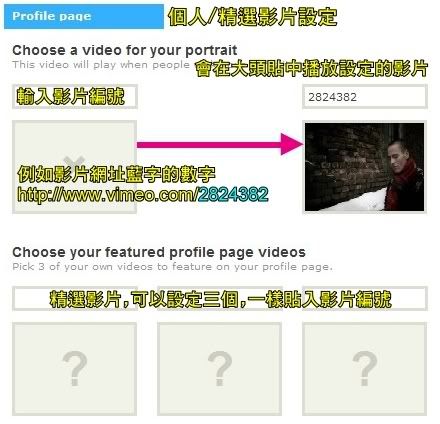
「Profile page」可用設定個人的影片,只需要填入Vimeo的影片編號,就會在你的個人頁中,點擊大頭貼可以播放設定的影片,如需要刪除的影片,只需要把編號清掉即可!

「Password」是用來修改密碼,有需要再做即可!
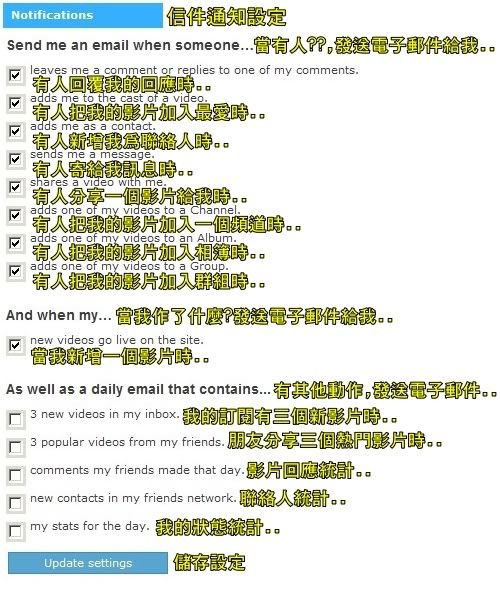
「Notifications」可以設定需要信件通知的項目,以上音譯如有誤請自行體會!
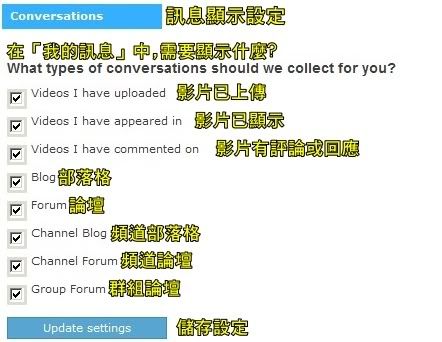
「Conversations」可以設定在「Me」-「My Conversations」項目,以上音譯如有誤請自行體會!
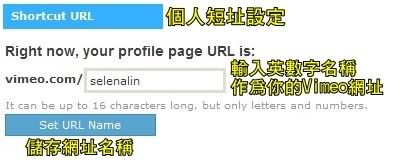
「Shortcut URL」可以自訂你要的網址名稱,必須填上英數字做為名稱,那麼你的Vimeo個人頁網址,就會變成 http://vimeo.com/你設的名稱
「Extending Vimeo」、「 Account History」 這二個付費的項目,在這裡就不說明了,「Delete My Account」是用來刪除你的帳號,請小心操作!
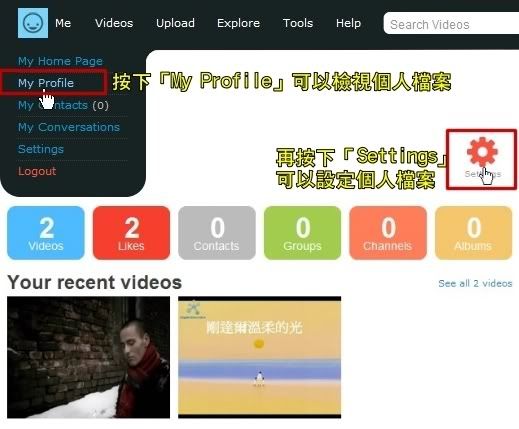
進入「Me」-「My Profile」,可以看到上述的畫面,會列出你目前的Vimeo的統計資料及影片,在這裡按下「Settings」可以進去設定你的個人資料。
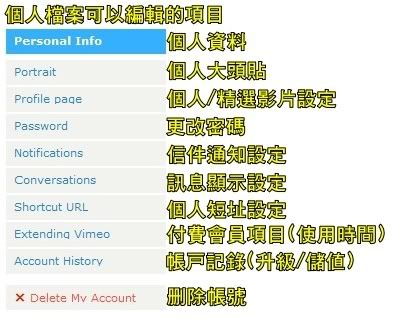
進入個人資料設定後,會看到左邊的這些項目,除了要付費的項目外,其他都可以自行操作!
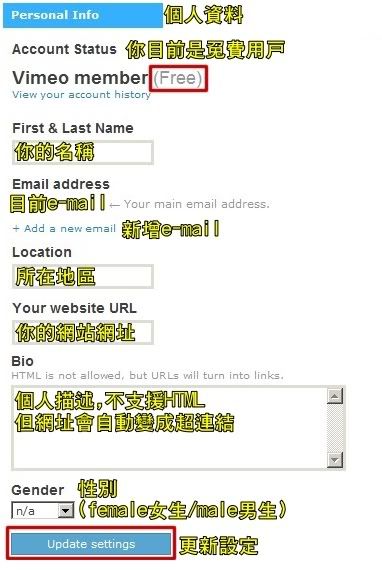
「Personal Info 」你可以在這裡把你的個人資料填寫完整,輸入完再按下「 Updae Settings」就可以儲存,當然這個項目也可以略過不管他!
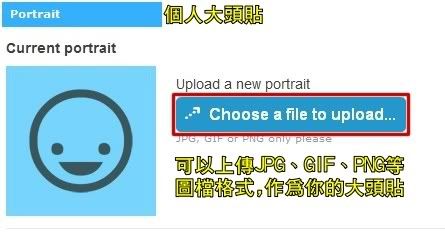
「Portrait」可以設定個人的大頭貼,需要注意可以上傳的圖檔格式為「JPG、GIF、PNG」這三種,設定的大頭貼,可以顯示在Vimeo個人頁,也會在影片上方顯示!
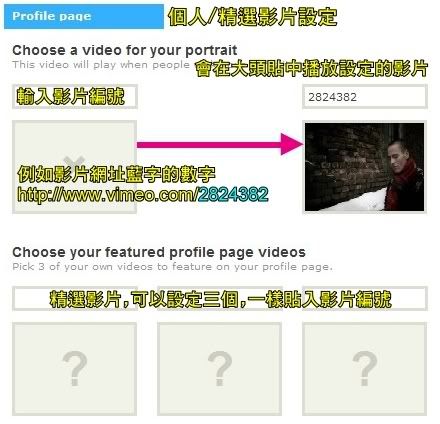
「Profile page」可用設定個人的影片,只需要填入Vimeo的影片編號,就會在你的個人頁中,點擊大頭貼可以播放設定的影片,如需要刪除的影片,只需要把編號清掉即可!

「Password」是用來修改密碼,有需要再做即可!
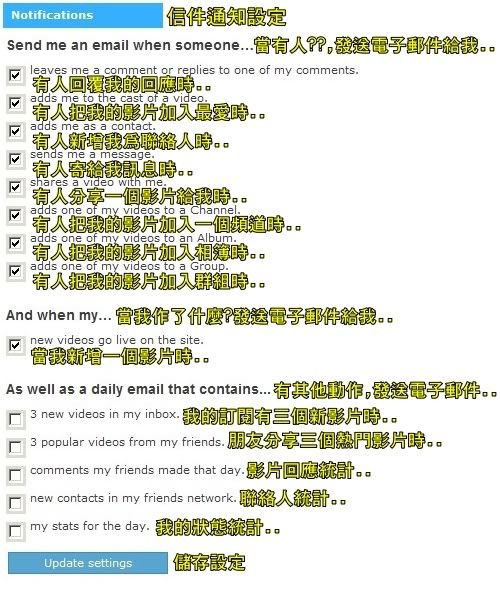
「Notifications」可以設定需要信件通知的項目,以上音譯如有誤請自行體會!
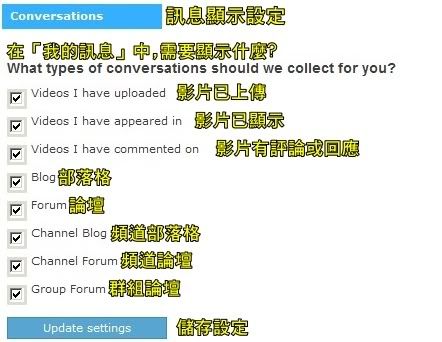
「Conversations」可以設定在「Me」-「My Conversations」項目,以上音譯如有誤請自行體會!
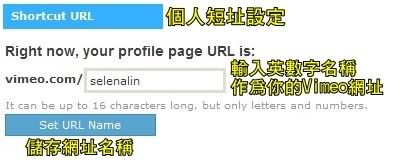
「Shortcut URL」可以自訂你要的網址名稱,必須填上英數字做為名稱,那麼你的Vimeo個人頁網址,就會變成 http://vimeo.com/你設的名稱
「Extending Vimeo」、「 Account History」 這二個付費的項目,在這裡就不說明了,「Delete My Account」是用來刪除你的帳號,請小心操作!
全站熱搜


 留言列表
留言列表
